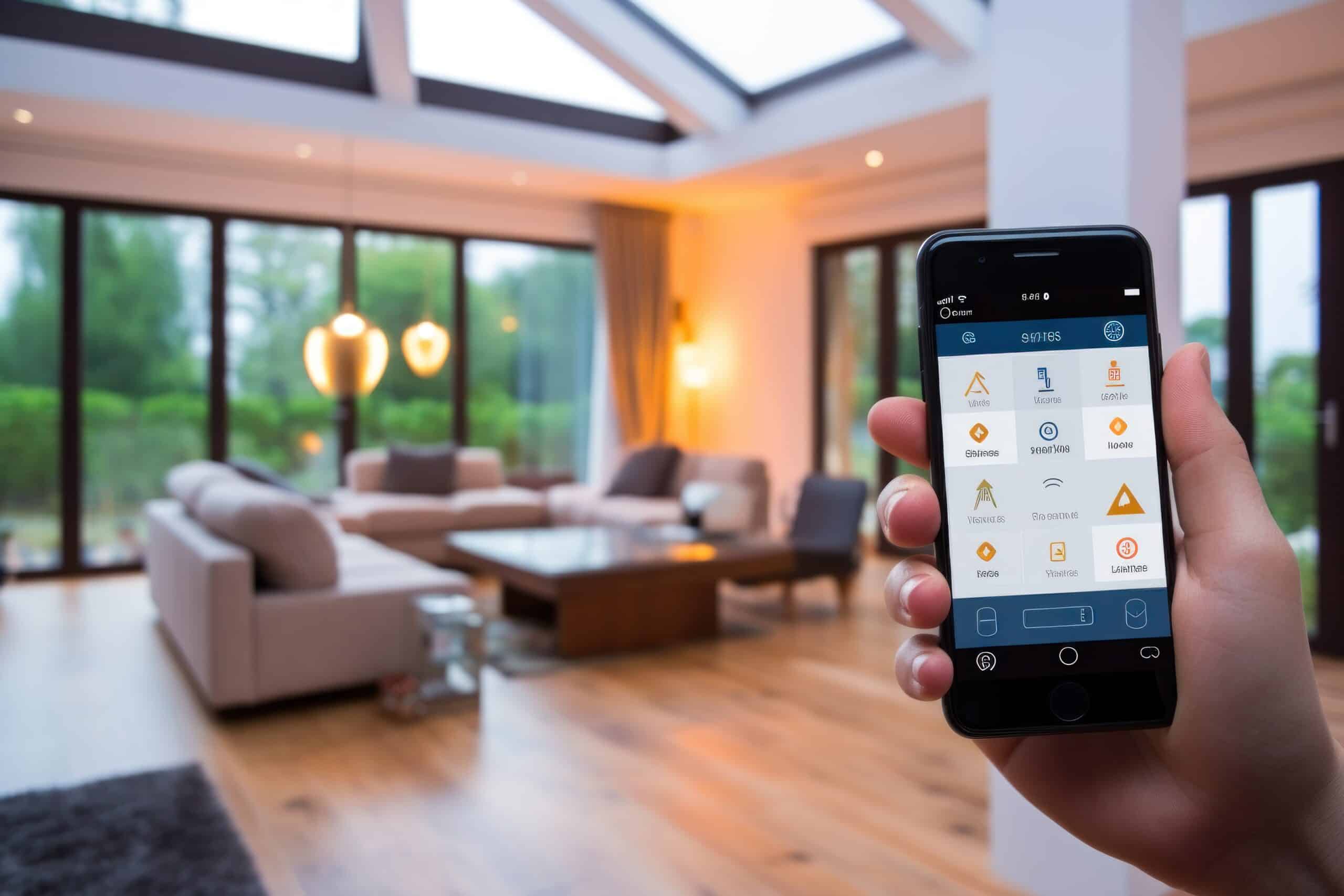How To Reset Alexa Smart Home?
Key Takeaways
- Rebooting the Alexa device by unplugging it and plugging it back in can often resolve minor issues and refresh its settings.
- If rebooting doesn’t solve the problem, performing a factory reset will restore the device to its original settings, but it will erase any personalized settings made by the user.
- After performing a factory reset, the user needs to set up the Alexa device again by connecting to Wi-Fi and signing into their Amazon account.
If you are experiencing issues with your Alexa smart home device, resetting it can often be an effective solution. Whether you need to reboot the device or perform a factory reset, there are multiple methods available depending on the model you own. In this article, we will discuss the different ways to reset Alexa and provide step-by-step instructions for each method.
Rebooting the Device
One of the simplest ways to reset Alexa is to reboot the device by unplugging it and plugging it back in. This can help resolve minor issues and refresh the device’s settings. Here are the general steps to reboot Alexa:
- Unplug the Alexa device from the power source.
- Wait for about 10 seconds.
- Plug the device back in.
After rebooting, allow the device a few moments to start up. In many cases, this simple process can resolve common issues and restore your Alexa device to normal functioning.
Performing a Factory Reset
If rebooting doesn’t solve the problem, you may need to perform a factory reset. This will restore the device to its original settings and erase any personalized settings you have made. The process for factory resetting an Alexa device can vary depending on the model. Here are the specific steps for different Alexa devices:
Echo Speakers
For Echo speakers, you can reset them using the buttons on the device. Follow these steps:
- Locate the reset button on the device.
- Use a paper clip or similar tool to press and hold the reset button for a specific duration.
- Release the button when the light ring on the device turns off and on again.
The duration for holding the reset button may vary depending on the generation of the Echo speaker. Consult your device’s user manual or manufacturer’s website for the exact duration.
Echo Show Smart Displays
For Echo Show smart displays, you can reset them either from the touchscreen or through the Alexa app. Here are the steps for both methods:
- Reset from the touchscreen:
- Swipe down from the top of the screen.
- Select “Settings”.
- Navigate to “Device Options”.
- Choose “Reset to Factory Defaults”.
- Reset through the Alexa app:
- Open the Alexa app on your phone or access the web app at https://alexa.amazon.com.
- Select “Devices” and then “Echo & Alexa”.
- Choose the Echo Show device you want to reset.
- Select “Deregister” or “Factory Reset” at the bottom of the menu.
- Confirm the reset by selecting “Factory Reset” or “Deregister”.
Setting Up After Reset
After performing a factory reset, you will need to set up your Alexa device as if it were new. This includes connecting to Wi-Fi and signing into your Amazon account. Keep in mind that resetting to factory defaults will erase all personalized settings, but any skills or purchases tied to your Amazon account will remain intact.
Related Websites:
FAQs:
Q: Why would I need to reset my Alexa Smart Home device?
There are several reasons why you might need to reset your Alexa Smart Home device. These include troubleshooting technical issues, restoring the device to factory settings, and resolving connectivity problems.
Q: How do I identify the specific Alexa device I am using?
To identify the specific Alexa device you are using, you can check the device name on the Alexa app or on the physical device itself.
Q: What precautions should I consider before resetting my Alexa Smart Home device?
Before resetting your Alexa Smart Home device, it is recommended to back up important settings or data if applicable and ensure a stable internet connection to avoid any interruptions during the reset process.
Q: How do I reset my Alexa Smart Home device?
There are two methods to reset Alexa devices: a soft reset and a hard reset. A soft reset can be performed by pressing the device’s reset button or through the Alexa app. A hard reset involves more extensive steps, such as holding specific buttons for a longer duration. It is important to use the appropriate reset method based on your specific situation.
Q: What should I do after resetting my Alexa Smart Home device?
After resetting your Alexa Smart Home device, you may need to reconnect it to your Wi-Fi network, reinstall and reconfigure Alexa skills and connected devices, and troubleshoot any remaining technical glitches that may arise.