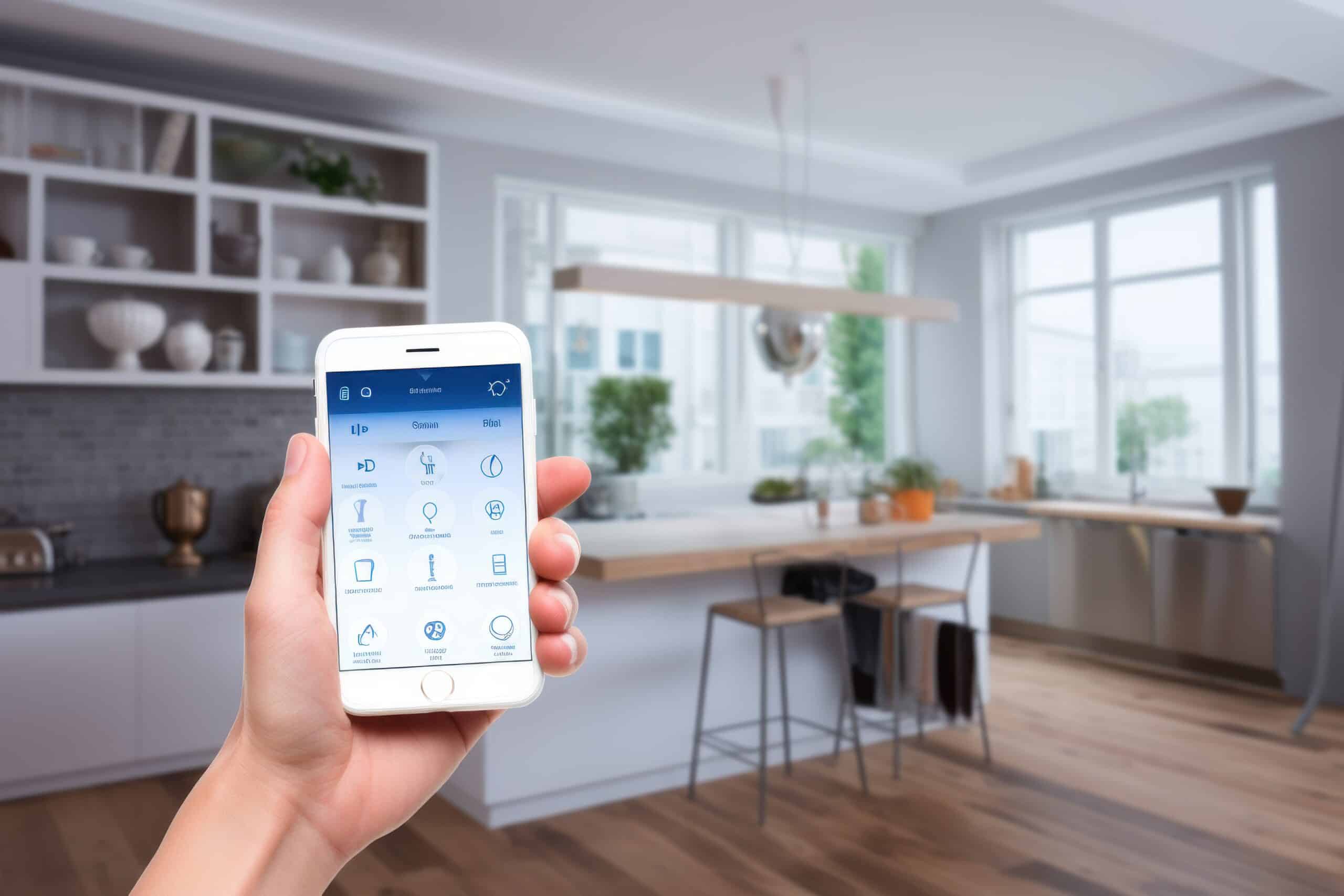How to Control Smart Home With Alexa
Key Takeaways
- Choosing the Right Alexa-Compatible Devices
- Setting Up Your Alexa-Compatible Devices
- Connecting Alexa to Your Smart Home
Smart home automation has become increasingly popular, and one of the most popular ways to control a smart home is through the use of Amazon’s voice assistant, Alexa. With its wide range of Echo devices and extensive compatibility with various smart home devices, Alexa offers a convenient and seamless way to manage and control your smart home. In this article, we will explore the different methods and steps involved in controlling a smart home with Alexa.
Choosing the Right Alexa-Compatible Devices
The first step in controlling your smart home with Alexa is to choose the right Alexa-compatible devices. Amazon offers a wide variety of Echo devices, including the Echo Dot, Echo Studio, and Echo Show, each with different features and price points. These devices serve as the central hub for controlling your smart home.
When selecting smart home devices, it’s important to ensure that they are compatible with Alexa. This compatibility allows for seamless integration and control. From lighting and plugs to thermostats and security cameras, Alexa can control a wide range of devices.
Setting Up Your Alexa-Compatible Devices
Once you have chosen your Alexa-compatible devices, the next step is to set them up. The specific steps may vary depending on the device, but generally, you will need to follow the manufacturer’s instructions to properly install and set up each device within its own app and ecosystem.
If you have a 4th-gen Echo, Echo Plus, or newer Echo Show models, which have a built-in Zigbee smart home hub, you can discover and connect Zigbee-compatible devices without needing to use an Alexa skill. For other devices, you need to install the Alexa skill for each device within the Alexa app.
Once your devices are set up in their respective ecosystems, you can either ask an Alexa-enabled speaker to discover your devices or manually add them in the Alexa app. Renaming your devices in the Alexa app can help avoid naming clashes. Additionally, you can create smart home groups in the Alexa app to control multiple devices with a single voice command.
Connecting Alexa to Your Smart Home
After setting up your Alexa-compatible devices, the next step is to connect them to your Alexa device. To do this, you will need to follow these steps:
- Purchase an Alexa-compatible smart speaker or display, such as the Amazon Echo.
- Download and install the Alexa app on your smartphone or tablet.
- Connect your smart speaker or display to your Wi-Fi network using the Alexa app.
- Use the Alexa app to discover and connect your smart home devices, such as smart lights, plugs, thermostats, and security cameras.
- Follow the specific instructions provided by each device manufacturer to enable Alexa integration.
Once your devices are connected, you can use voice commands to control them through Alexa. For example, you can say “Alexa, turn on the living room lights” or “Alexa, lock the front door.”
Exploring Alexa’s Features
Alexa offers a wide range of features that enhance the smart home control experience. Here are some key features to explore:
- Hunches: Alexa’s Hunches feature proactively controls smart home gadgets based on previous activity. For instance, if you usually turn off the lights before going to bed, Alexa may suggest turning off the lights when you say, “Alexa, good night.”
- Routines: Alexa Routines allow you to automate multiple actions with a single command. For example, you can create a routine called “Good morning” that turns on the lights, adjusts the thermostat, and plays your favorite music when you say, “Alexa, good morning.”
- Drop In: The Drop In feature lets you have instant conversations with people in your home or contacts outside your home using Alexa-enabled devices. It can be useful for intercom-like communication or checking in on loved ones.
- Alexa Guard: Alexa Guard can help keep your home safe by sending mobile alerts for smoke alarms or glass breaking. Additionally, you can connect Ring products to Alexa-enabled devices for doorbell and security camera functionality.
- Energy Dashboard: Alexa offers an Energy Dashboard to monitor energy consumption across supported products, allowing you to make informed decisions about energy usage and potentially save money.
The Pros and Cons of Using Alexa for Smart Home Automation
When considering using Alexa for smart home automation, it’s important to weigh the pros and cons. Let’s take a look:
Pros:
- Convenience: Alexa devices offer voice control, making it easy to control smart home devices without having to lift a finger.
- Compatibility: Alexa is compatible with a wide range of smart home devices, allowing for seamless integration and control.
- Entertainment: Alexa devices can provide entertainment options such as playing music, podcasts, and audiobooks.
- Customization: Users can customize their Alexa experience by adding skills and routines to automate multiple actions.
Cons:
- Privacy concerns: There are concerns about privacy as Alexa devices are always listening for the wake word and may record conversations.
- Dependence on the internet: Alexa devices rely on an internet connection, so if the internet goes out, they won’t function. Issues may also arise if Amazon’s servers go down.
- Limited functionality: Alexa devices may not be able to control all smart home devices and may struggle to understand certain accents or speech patterns.
- Cost: Some Alexa devices can be expensive, especially if outfitting an entire home with them.
Despite the cons, many people find the convenience and functionality of Alexa for smart home automation to outweigh the drawbacks.
Conclusion
Alexa provides a convenient and versatile way to control your smart home. By choosing Alexa-compatible devices, setting them up properly, and connecting them to your Alexa device, you can enjoy the benefits of voice-controlled automation. With features like Hunches, Routines, and Drop In, Alexa offers a personalized and seamless smart home experience. Just be mindful of the privacy concerns and potential limitations when using Alexa for smart home automation.
Related Websites:
- The Verge: “How to Control Your Smart Home With Alexa”
- Smart Home Beast: “How to Make a Smart Home With Alexa”
- Amazon: “Make Your Home a Smart Home With Alexa”
- The Ambient: “How to Set Up Your Alexa Smart Home”
- Smart Home Devices: “The Pros and Cons of Using Alexa Devices in Your Smart Home”
- Luxwisp: “Pros and Cons of Alexa”
FAQs:
Q: How does Alexa make controlling smart home devices easier?
Alexa acts as a virtual assistant, allowing you to control your smart home devices through voice commands. This makes it more convenient and hands-free, saving you time and effort.
Q: What are some key features of Alexa for smart home control?
Alexa offers a range of functions including turning devices on/off, adjusting device settings and modes, creating routines and automation, and integrating with third-party apps and skills. This gives you full control and customization options for your smart home.
Q: How do I set up Alexa with my smart home devices?
To set up Alexa with your smart home devices, you need a Wi-Fi connection and an Alexa-enabled device. After setting up your Wi-Fi connection and Alexa-enabled device, you can then install and configure your smart home devices and connect them to Alexa following a step-by-step guide.
Q: What other smart home devices can I control with Alexa?
Alexa is compatible with various smart home devices, including smart plugs and switches, smart thermostats and lighting, and security systems and cameras. You can enhance Alexa’s capabilities by integrating these additional accessories and devices into your smart home setup.
Q: What are some common issues when using Alexa for smart home control?
Some common issues when using Alexa for smart home control include Wi-Fi connectivity problems, device compatibility issues, and voice recognition errors. However, there are simple solutions available for these issues, which can be found in the troubleshooting section of the guide.