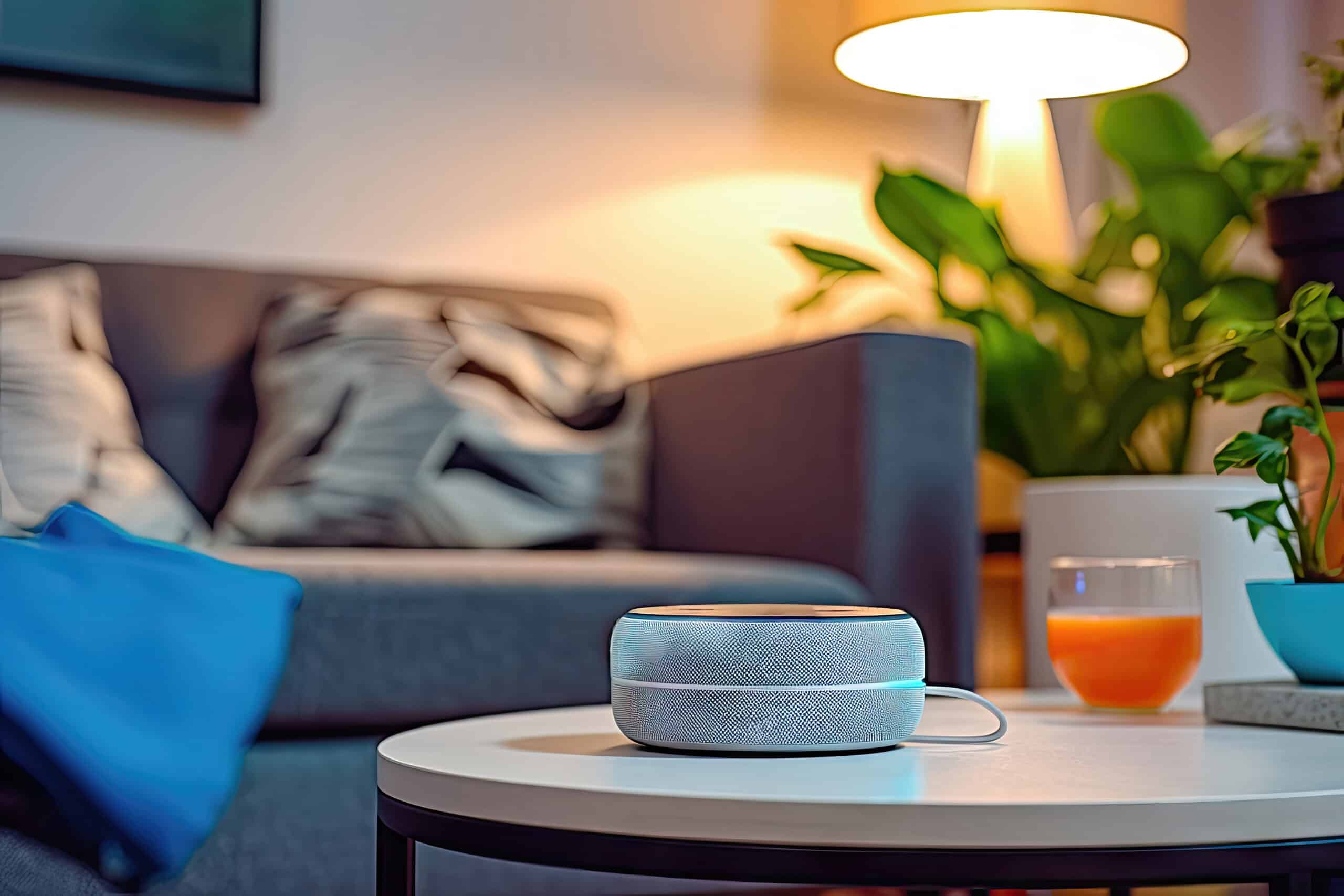How Do I Delete A Smart Home Device From Alexa?
Key Takeaways
- Deleting a single smart home device from Alexa:
- Open the Alexa app on your smartphone or tablet.
- Select “Devices” from the bottom panel to access your device list.
- Navigate to the specific device you want to delete.
- Select the device and tap the “Settings” icon in the top right corner.
- If the device you want to delete is an Amazon device, follow the on-screen process to “deregister” the device. This process may vary depending on the device model.
- If the device you want to delete is a third-party device, you can simply select the trashcan icon in the top corner to delete it.
- Confirm the deletion of the device in the pop-up window.
- Deleting multiple smart home devices from Alexa web interface:
- Open a web browser on your PC or Mac and sign in to your Amazon account.
- Visit alexa.amazon.com to access the Alexa web interface.
- Click on “Smart Home” in the side menu to view your connected devices.
- Select “Devices” to see a list of all your devices.
- Click on the “Forget” option next to each device you want to delete.
- Confirm the deletion of each device.
- Disabling a smart home device in the Alexa app:
- Open the Alexa app on your smartphone or tablet.
- Select “Devices” from the bottom panel to access your device list.
- Navigate to the specific device you want to disable.
- Select the device and tap the “Settings” icon in the top right corner.
- Toggle the “Enable” setting to off.
If you’re looking to remove a smart home device from your Alexa setup, you’re in the right place. Whether you want to delete a single device or multiple devices at once, we’ve got you covered. In this article, we will guide you through the steps to delete a smart home device from Alexa and provide some additional tips to help you organize your devices effectively.
Deleting a Single Smart Home Device from Alexa
To delete a single device from your Alexa setup, follow these simple steps:
- Open the Alexa app on your smartphone or tablet.
- Select “Devices” from the bottom panel to access your device list.
- Navigate to the specific device you want to delete.
- Select the device and tap the “Settings” icon in the top right corner.
- If the device you want to delete is an Amazon device, follow the on-screen process to “deregister” the device. This process may vary depending on the device model.
- If the device you want to delete is a third-party device, you can simply select the trashcan icon in the top corner to delete it.
- Confirm the deletion of the device in the pop-up window.
By following these steps, you can easily remove a single smart home device from your Alexa setup.
Deleting Multiple Smart Home Devices from Alexa Web Interface
If you have multiple devices that you want to delete from your Alexa setup, you can use the Alexa web interface on your PC or Mac to simplify the process. Here’s how:
- Open a web browser on your PC or Mac and sign in to your Amazon account.
- Visit alexa.amazon.com to access the Alexa web interface.
- Click on “Smart Home” in the side menu to view your connected devices.
- Select “Devices” to see a list of all your devices.
- Click on the “Forget” option next to each device you want to delete.
- Confirm the deletion of each device.
Using the Alexa web interface allows you to delete multiple devices at once, saving you time and effort.
Disabling a Smart Home Device in the Alexa App
If you don’t want to delete a smart home device from your Alexa setup completely but want to disable it temporarily, you can do so using the Alexa app. Here’s how:
- Open the Alexa app on your smartphone or tablet.
- Select “Devices” from the bottom panel to access your device list.
- Navigate to the specific device you want to disable.
- Select the device and tap the “Settings” icon in the top right corner.
- Toggle the “Enable” setting to off.
Disabling a smart home device will keep it in your device list, but it will be marked as “Disabled.” This is useful if you want to temporarily deactivate a device without completely removing it from your Alexa setup.
Organizing Your Smart Home Devices in Alexa
To avoid voice command issues and easily manage your smart home devices, it’s important to keep them organized. Here are some tips:
- Ensure each device has a unique name within the Alexa app. This will prevent confusion and make it easier to control specific devices using voice commands.
- To rename a device, open the Alexa app, tap on the device, select the “Settings” cog, click “Edit Name,” and enter a new name for the device.
By following these tips, you can maintain a well-organized and efficient smart home setup with Alexa.
Conclusion
Deleting a smart home device from your Alexa setup is a straightforward process. Whether you want to remove a single device or multiple devices at once, the Alexa app and web interface provide easy-to-follow steps. Additionally, you have the option to disable a device temporarily instead of deleting it completely. By organizing your smart home devices with unique names, you can avoid voice command issues and have better control over your smart home setup.
Related Websites:
FAQs:
Q: Why are smart home devices and virtual assistants like Alexa becoming so popular?
Smart home devices offer convenience and automation in various aspects of our lives, making daily tasks easier and more efficient. Integration with virtual assistants like Alexa allows users to control these devices effortlessly through voice commands, further enhancing the smart home experience.
Q: How can I download and install the Alexa app on my mobile device?
To download and install the Alexa app, simply go to your device’s app store (such as the Apple App Store or Google Play Store), search for ‘Alexa’, and tap on the ‘Install’ or ‘Get’ button. Follow the on-screen instructions to complete the installation process.
Q: How do I access device settings in the Alexa app?
To access device settings in the Alexa app, open the app on your mobile device and navigate to the ‘Devices’ tab. From there, you can select the specific device you want to manage and access its settings menu.
Q: What are the different methods to delete a smart home device from Alexa?
There are multiple methods to delete a smart home device from Alexa. You can use voice commands by saying ‘Alexa, delete [device name]’, or you can navigate to the device settings in the Alexa app and choose the ‘Remove’ or ‘Delete’ option. Additionally, some devices may require manual removal by following specific instructions provided by the manufacturer.
Q: How can I confirm the successful deletion of a smart home device from Alexa?
After deleting a device from Alexa, you can confirm its successful removal by checking the device list in the Alexa app. The device should no longer be listed or accessible. It is also recommended to physically check the device to ensure it is no longer connected or responding to Alexa commands.